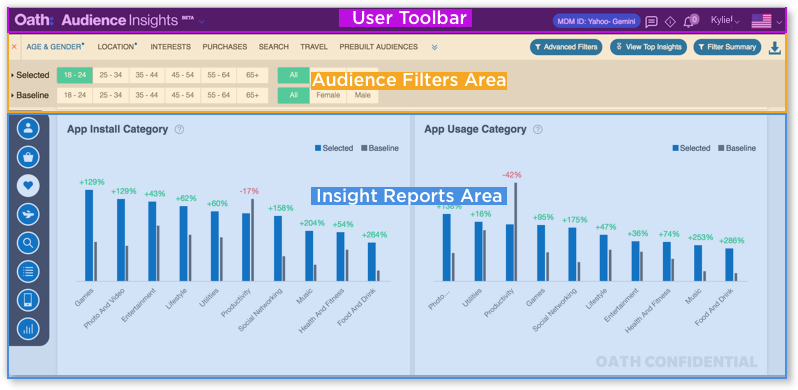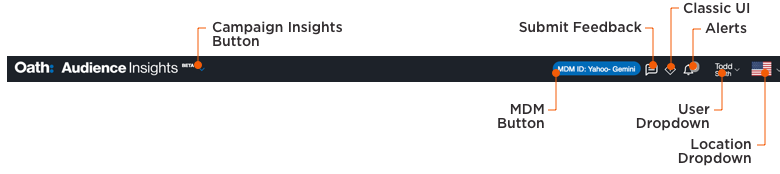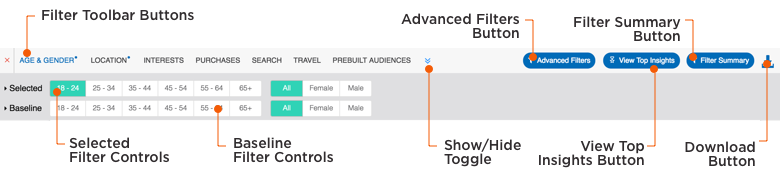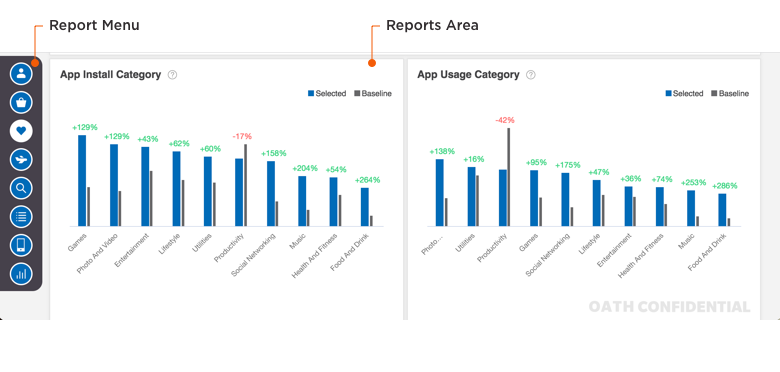Understand the Console¶
Overview¶
The Audience Insights Console displays tools that enable you customize your work environment and data, identify ad-hoc audiences based on a variety of consumer behaviors and attributes, compare ad-hoc and prebuilt audiences and gain insight into their characteristics.
The Audience Insights Console is organized into three basic areas: the User toolbar, the Audience Filters area, and the Insight Report area.
Each area of the console displays a task-specific tool set.
| Area | Description |
|---|---|
| User toolbar | The User toolbar displays tools that enable you to personalize the console, get help, and provide feedback. |
| Audience Filters area | The Audience Filters toolbar displays tools that enable you to specify Selected and Baseline audiences based on consumer behavior and attribute data. |
| Insight Report area | The Audience Report panel enables you to view Audience Insights reports. This section is organized into eight tabs: Demographics, Purchases, Behavior, Travel, Search, Performance, Content, and Top Insights. |
User Toolbar¶
The User toolbar displays tools that enable you to customize the console and configure the data used for the insights.
The User Toolbar area displays the following tools:
| Control | Description |
|---|---|
| Campaign Insights button | The Campaign Insights button enables you to switch to the Campaign Insights console. |
| MDM button | The MDM button enables you to specify an MDM ID. Audience Insights tracks the MDM ID of its users to measure and improve the product. |
| Submit Feedback button | The Submit Feedback button enables you to submit feedback to the Audience Insights team. |
| Switch to Classic UI button | The Switch to Classic UI button enables you to view the older version of the Audience Insights console. |
| User dropdown list | The User dropdown list displays tools that enable you to personalize the Audience Insights console environment. |
| Location dropdown | The Location dropdown list display options for setting the country of origin of audience data. |
Audience Filters Area¶
The Audience Filters area displays tools that enable you to identify selected and baseline audiences on an ad-hoc basis.
The Audience Filters area displays the following tools:
| Control | Description |
|---|---|
| Filter Toolbar Buttons | The Filter toolbar displays the following tools: Age & Gender filter, Location fiter, Interests filter, Purchases filter, Search filter, Travel filter, Prebuilt Audiences filter. To learn more, see Audience Filters Basics. |
| Advanced Filters Button | The Advanced Filters button displays the Advanced Filters page. To learn more, see Advanced Filters. |
| View Filter Summary | The View Filter Summary button displays the Filter Summary page. To learn more, see View Filter Summary. |
| Download Data | The Download button enables you to download Audience Insights data by report type in the CSV or PDF formats. To learn more, see Download Data. |
| Filter Controls Toggle Button | The Filter Controls toggle button enables you to display or hide the Filter Controls panel in the console. To learn more, see Show/Hide Filter Controls. |
| Filter Controls Panel | The Filter Controls panel displays filter-specific controls for specifying filters for identifying selected and baseline audiences. To learn more, see Audience Filters. |
Insight Reports Area¶
The Insight Reports area displays tools that enable you to view reports.
The Reports Menu displays tools that enable you display Audience Insights reports:

Demographics
Demographic reports show the distribution of selected audiences and baseline audiences across various Demographic category modules. To learn more, Demographic Insights.

Purchase
Purchase insights show the distribution of selected audiences and baseline audiences across various Purchase category modules. To learn more, Purchase Insights.

Behavior
Behavior insights show the distribution of profiled audiences across various Behavior category modules. To learn more, Behavior Insights.

Travel
Travel insights show the distribution of selected audiences and baseline across various Travel category modules. To learn more, Travel Insights.

Search
Search insights show the distribution of selected audiences and baseline audiences across various Search category modules. To learn more, Search Insights.

Content
Content insights show the distribution of selected audiences and baseline audiences across various Content category modules. To learn more, Content Insights.

Mobile
Mobile insights show the distribution of ad-hoc audiences (selected users and baseline users) across mobile modules. To learn more, Mobile Insights.

Performance
Performance insights show the distribution of selected audiences and baselines audiences across various Performance category modules. To learn more, Performance Insights.